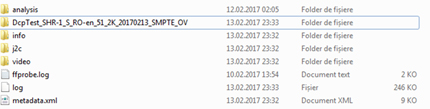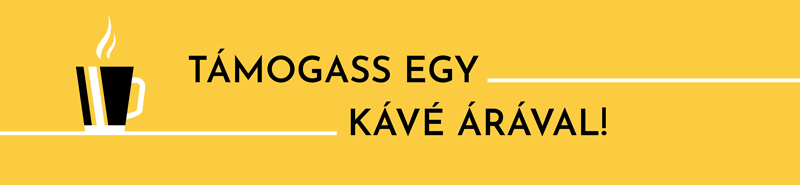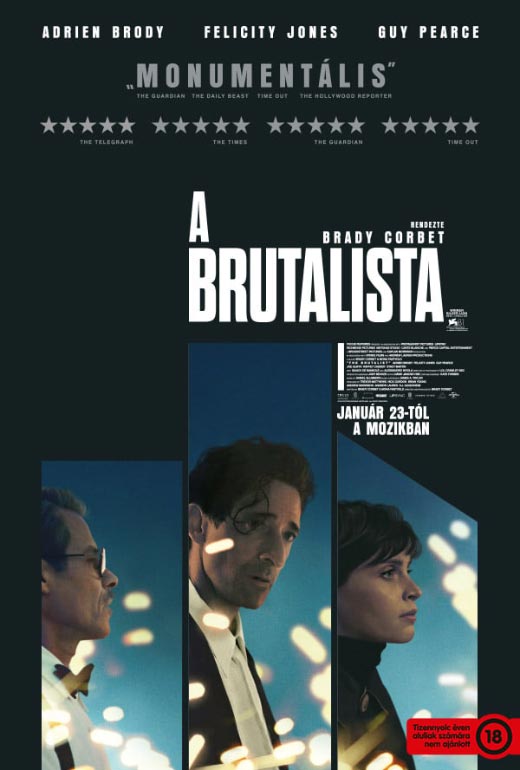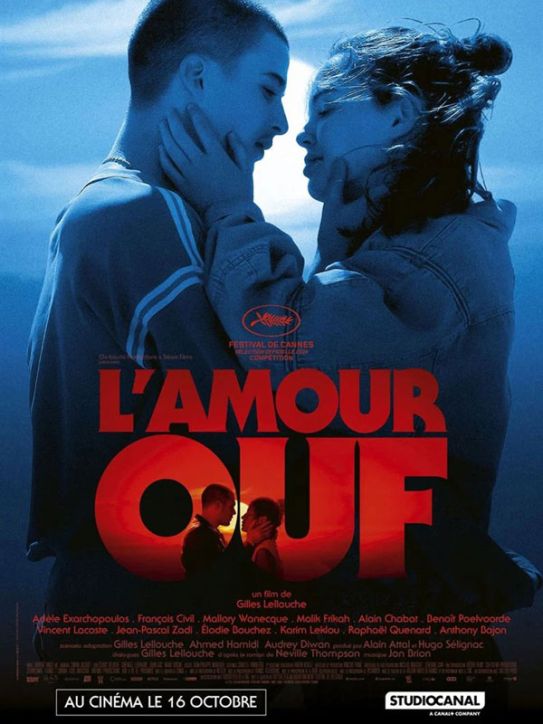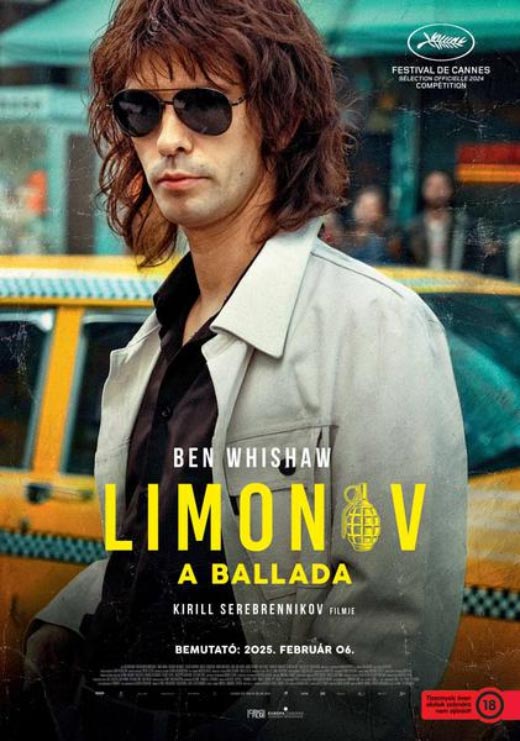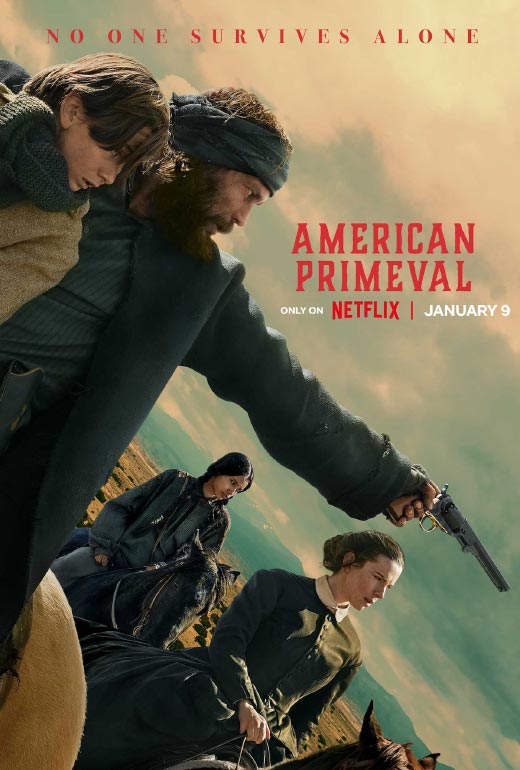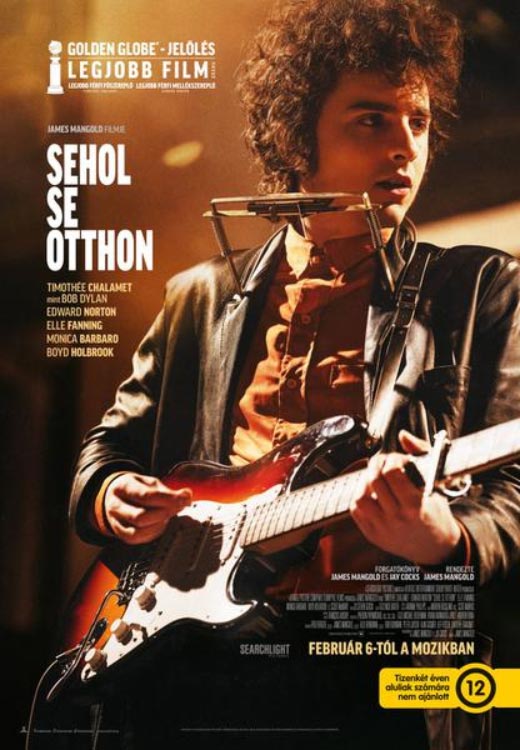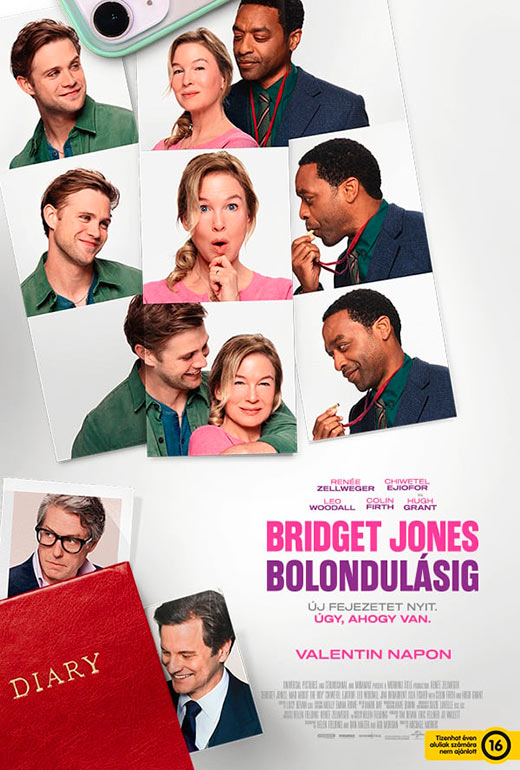Ha válogatták be valaha a filmedet fesztiválra, vagy ha béreltél már ki mozitermet, hogy a családdal és a haverokkal együtt nézz meg valamit, vagy ha készítettél moziban, előzetesek közben vetítendő reklámot, biztosan hallottál a DCP-ről (Digital Cinema Package). Ez az a formátum, amiben a mozik digitalizálása óta a filmek forgalmazásra kerülnek, bővebben itt írtunk róla.
De hogyan készül egy DCP? Ha rágugliztál, biztosan rábukkantál az erre specializálódott, méregdrága laboratórium igénybevétele mellett egy másik lehetőségre: bizonyos szoftverekre/pluginokra, amik közül egyesek akár vágóprogramok kiegészítéseként részei lehetnek egy szoftvercsomagnak (mint pl. a Wraptor DCP az Adobe Premiere-nek), persze legtöbbször trial verziókról van szó, olyan korlátozásokkal, amik pont a jó minőségű DCP-konverziót nehezítik meg (a Wraptor konkrétan erről híres, a vele készített csomagokat csak problémásan lehet bevinni a moziszerverre). Egy eredeti licensz méregdrága, a laborról nem is beszélve. Itt jön be a DCP-o-matic nevű program, ami immár a kettes verziójánál tart. Ez egy nyílt forráskódú (open source) szoftver, teljesen ingyenes, és nagyon jól használható. Ez nyitotta meg mindenki számára a lehetőséget, hogy „betörjön” a piacra. Sajnos, a házi gyártású DCP-k robbanásával együtt mozigépészként egy csomó rosszul elkészített, hibás csomagot kaptam már. E hibák kiküszöbölése érdekében készült ez a kis útmutató.
Az anyag előkészítése
A Dcp-O-Maticban való munkához egy olyan videófájlra van szükségünk, ami a eleget tesz a következő követelményeknek:
- Minél jobb képminőség. Lehet veszteségmentes kodekeket, 8 bitnél nagyobb színmélységet vagy 444-es chroma subsamplinget használni.
- Letterbox vagy pillarbox nélküli kép. Tehát ha 2.39:1-es képarányban forgattál, akkor úgy is exportáld ki, ne legyen fekete csík a kép fölött és alatt. A fekete csíkba kerülő felirat meg pláne hogy ne legyen. Megjegyzendő, hogy a DCP-k leginkább két képarányt használnak. a Flat-et (1998×1080, ami 1.85:1 képarányú), valamint Scope-ot (2048×858, ami 2.39:1 képarányú). Tehát ha 16:9-nál (amit hívjunk innentől 1.77:1-nek) szélesebb vászonra forgattál, nagyobb vízszintes felbontásban exportálhatod ki.
- Ne legyen tévés framerate-ben. Tehát sem a 23.98, sem a 29.29 fps nem jó. Az ideális a 24 vagy a 48, de az utóbbi időben a 25, 30 és az 50 is standarddá vált.
- 48 kHz-es hang. Bitmélységben 24-ig lehet menni. Sztereó vagy 5.1-es hang jöhet, ez a cikk sztereó keverésű hangot vesz példának.
- Feliratot később is lehet illeszteni a filmhez, ha van egy .srt fájlunk.
A DCP-o-matic
Legelőször egy „új filmet” kell létrehoznunk. Ez egyfajta projekt, amiben ugyanazt a „filmet” több anyaghoz is használhatjuk, minden konvertálás újabb, külön DCP-t eredményez.
Amint ez megvan, a főképernyőn két fület találunk: a Content feliratúban a feldolgozandó anyagokat tudjuk rendszerezni, a DCP-ben pedig az elkészítendő DCP beállításait láthatjuk. Egy kattintás az Add Files-ra, és behozhatjuk a tartalmunkat a szoftverbe.
Miután tüzetesen megvizsgáltuk, akár Playt is lehet nyomni, de ha már itt vagyunk, nézzük meg az Outline Content-et, hogy lássuk, hogyan illeszkedik az általad létrehozott és beimportált tartalom a konténterbe (ami alapból Flat). Ha rendesen elkészítetted a videófájlot, akkor nem kellene semmilyen fekete csíknak látszani a vörös négyszögön belül.
Olvassuk el a Video alfülben lévő információkat is. Itt ellenőrizheted, hogy helyesen ismerte-e fel a videódat, és hogy milyen változtatást eszközölt a DCP-o-matic (rakott-e bele fekete csíkot, változtatott-e az fps-en stb.).
Amint látjuk a Scale To-nál, a fájl helyesen fel lett ismerve Scope-ként. A Color conversion maradjon automatán, hacsak nem tudod nagyon jól, hogy mit akarsz változtatni. A Cropnál javíthatsz ki egy letterboxolt videót, ha mégis csak olyant sikerült exportálni.
Menjünk most az Audio alfülbe, ellenőrizzük a hangszintet. A Show Graph Of Audio Levels-re kattintva meglátsz (kis idő elteltével) egy, az alábbihoz hasonló valamit:
Itt a sztereó hang mindkét csatornáját látjuk, egymásra téve (de ki is lehet választani közülük egyet). Egy optimális mozis hanghoz a hangerőt annyira kell levinni, hogy a peak ne lépje túl a 0 decibelt, de a –10 dB-t is csak ritkán. E két határ között vannak a filmek leghangosabb effektjei (lövések, robbanások stb.). Alul látható a film leghangosabb mért peak-je, és néhány paraméter, ami minket még érdekel, mint pl. az Integrated Loudness. Ez ideálisan valahol –26 körül kéne legyen. Zajosabb filmeknél, trailereknél elmehetünk –23-ig is. Ez igazából egy pontosabb mértéke annak, hogy mennyire is hangosan hallatszik a film a moziban. Lehet olyan filmünk is, aminek a maximum peak-je soha nem haladja meg a –10 dB-t, de az átlagszint folyamatosan –20 dB fölött mozog. Ezt sokkal hangosabbnak fogjuk érzékelni, mit egy olyant, ami akár a 0 dB-t is eléri időnként, de a film egésze alatt sokkal nagyobb a dinamikája, tehát sok csendes rész is van benne. A következő példa egy mozis szempontból ideális hang, nagy dinamikai, akár 60 dB-es dinamikatartománnyal.
Így aztán a következő példáuban a kb. –26-os Integrated Loudness elérése érdekében le kell vinnünk a hangerőt kb. 10 decibellel. Lezárjuk a grafikont, beírjuk a Gain-hez, hogy –10 dB.
Újra nyomhatunk egy Show audio-t, hogy ellenőrizzük az új értékeket.
Figyelem, az Integrated Loudness-től függetlenül a Peak nem érheti el a 0-t! Álljon meg –1-nél.
Most pedig menjünk át a DCP fülre. Itt szokott lenni a legtöbb hiba, tehát vegyük sorra a beállításokat:
Adjunk előbb nevet a DCP-nek. Egy DCP-t bizonyos szabványok szerint nevezünk el, ezeket ide kattintva nézhetjük meg – de ha figyelemmel követed az alábbi lépéseket, akkor a program magától elnevezi. A film címét ettől függetlenül be kell írni; beírhatunk több verziót is, hogy lássuk, hogyan változik a DCP elnevezése. Az ideális az, ha a mozigépész hamar megtalálja – főleg a hosszú címeknél kell vigyázni, ugyanis azok rövidülni fognak.
A Detailsnél újabb információkat írhatunk be, amik a DCP nevét befolyásolják. Javaslom a beszélt nyelv és a felirat nyelvének megadását. A többi mezőt üresen hagyhatjuk:
A Content Type-nál a tartalom típusát adhatjuk meg, hogy a moziszerver könnyebben megtalálja (és hogy pl. a trailereket a filmektől külön tartsa). Szóval kiválasztjuk azt, hogy Short. Ha azok szerencsések közé tartozol, akik nagyjátékfilmmel rukkoltak elő, akkor válaszd a Feature-t. A következő beállításokat átugorhatjuk, a Standardnál pedig hagyhatjuk azt, amit a program ajánl (SMPTE az újabb és jobb, az INTEROP a régebbi, és csak 24 vagy 48 fps-t enged).
És megint választhatunk videó és audió között.
Videónál roppant fontos a megfelelő konténer megadása. Noha több verzió lehetséges, én vagy a Flatet vagy a Scope-ot javaslom. Minden 2.35 vagy annál szélesebb Scope, a többi Flat. A DCP-o-matic ugyanakkor jelezni fogja a film megnevezésében, ha annak a konténertől eltérő képaránya van (pl. F-133 a Flat konténerbe tett 1.33-as arányú filmek esetében). Itt szokott a legtöbb hiba előfordulni a házi DCP-k esetében. Gyakran kapunk Scope-filmeket FullHD-konténerbe, így aztán a képernyőre egy idegesítő pillarboxszal kerül ki, mert a filmet Scope-arányban fogja vetíteni. A mi mostani példánk Scope, így hát a helyes konténer kiválasztásával eltűnik a letterbox és a kép a teljes DCP-szélességet „lefedi”.
Frame Rate-nél a nyersanyagét írjuk be, ha kompatibilis. Ha nem, kattints a Use Best-re.
A felbontásnál a szoftver kiválasztja a 2k-t vagy a 4k-t, a nyersanyagtól függően.
A DCP Bandwith tulajdonképpen a film bitrate-je. A maximum 250, a legkisebb az 50. 100 és 200 közötti értéket ajánlok.
És átléphetünk az Audio fülre. Egy igazi, jó mozis hang érdekében szükség van egy középső (center) csatornára, ahonnan a párbeszéd szokott szólni. Akinek csak sztereóban kevert hangja van, annak segít a program 3 különféle audióprocesszorral, amivel további csatornákat lehet létrehozni. Én a Mid-side decoder beállítást ajánlom a Processor legördülőből.
Ez nagyjából azt csinálja, hogy a bal sávon hagyja, ami csak a balon van, a jobbon, ami csak jobbon van, és létrehoz egy középső sávot azoknak a hangoknak, amik mindkét sávon megtalálhatóak. Egy Show Audio-ra való kattintás után látjuk az új keverést az új csatornával (zöld) együtt.
Visszatérünk a nagy, Content nevű főfülre, hogy befejezzük a projektet. Vizsgáljuk meg, hogy minden rendben van-e videófronton.
Ha vannak a film végén vagy elején kivágandó részek (pl. egy színteszt, leader, bármi), átmehetünk a Timing fülre, ahol a Trim segítségével jelöljük ki, hogy honnan kezdődik a tulajdonképpeni film.
Az utóbbi verzióknál a DCP-o-matic-ban egyre könnyebb feliratot toldani a filmünkhöz. Egy Add File-lal behozhatunk egy .srt-t, és keresünk egy kockát a filmben, ahol éppen van felirat a képben (lehetőleg két sornyi), és ott állítgathatunk rajta. Ha ennek a fülnek a tartalma szürke, akkor ki kell választani az .srt fájlot a Contentből. Hogy biztosak legyünk abban, hogy a felirat minden rendszerrel működni fog, ráégethetjük a képre, kipipálva a Burn Subtitles Into Image-et.
Ha nem tetszik a betűtípus, választhatunk másikat a Fontsnál, és lehet játszani az Offset, Scale és Spacing beállításokkal. A betűk ne legyenek túl nagyok, mégiscsak moziképernyőn fogjuk őket látni. Az olvashatóság érdekében bekapcsolhatjuk az Outline effektet. A fekete kontűr könnyebben olvasható fehér szöveget eredményez, világosabb háttéren is.
Most már létrehozhatjuk a DCP-t. Menjünk fent a Jobs / Make DCP-re és várjunk pár percet vagy éppen órát, a nyersanyag hosszúságától és a számítógépünk lóerejétől függően. A program aktuális verziója egy 2k-s DCP esetében körülbelül 3–4 kockát tud renderelni másodpercenként. Minden képkockát külön renderel. Így persze egy 48 fps-es film renderelése kétszer annyi időbe telik, mint egy 24-esé. Azt javaslom, hogy jól oszd be a napodat és a gépidőt, ha hosszabb filmet kell konvertálnod, mert jópár órába belekerülhet.
Amikor elkészült a renderelés, a projekt mappájában találunk egy a DCP nevét viselő foldert. Ez esetben: DCPTest_SHR-1_S_RO-en_51_2K_20170213_SMPTE_OV.
Ez a mappa tulajdonképpen a DCP, és ezt kell felmásolni a forgalmazási merevlemezre. Kisebb filmeket interneten is lehet küldeni, összecsomagolva .zip-ben.
Figyelem! Ha többször nyomtad meg a Make DCP-t, akkor minden alkalommal újat hoz létre. Figyeld meg a létrehozás időpontját, hogy megtaláld a helyes verziót! A létrehozás ideje benne van a DCP nevében, például 20170213, ha február 13-án rendereltük le.
A DCP tesztelése
Ha van hozzáférésed egy moziszerverhez, akkor ott a legészszerűbb letesztelni a frissen létrehozott filmet. Ha nem, több opciód is van.
Először is magában a DCP-o-matic szoftverben, egyszerűen: létrehozol egy új projektet, és az Add File helyett az Add Folderre kattintasz, kiválasztod a DCP-t (a mappát), és ha minden rendben ment, elvileg látnod kellene a képet. Playt is nyomhatsz, de úgysem fog rendes sebességgel menni.
Premiere-be hasonlóan be lehet importálni a két .mxf-fájlot, amik a képet, illetve a hangot tartalmazzák. A mappán belül találod meg őket, a j2c kezdetű a videófájlot, a pcm pedig az audiofájlot jelenti.
Ha nem tudod megnyitni, ne pánikolj: nem mindig működik, annak ellenére, hogy a DCP jól lett lerenderelve. Ezt a két fájlot egyébként VLC playerben is megnyithatod, de ugyanígy: ne várd, hogy normális sebességben, real time játssza le őket.
Ha tényleg roppant biztosak akarunk lenni a dolgunkban, telepíthetünk egy próbaverziót az easyDCP Player nevű szoftverből. A trial limitált ugyan, de megnyithatjuk vele a DCP-t (Open Package, és kiválaszod a cpl kezdetű fájlot a mappából), sőt hash check-et is futtathatunk rajta (ha ez hibát jelez, akkor biztosan nem lehet majd moziszerverre másolni a filmet).
A DCP elküldése
Amint fent is említettem, a DCP-t felmásoljuk egy külső merevlemezre vagy akár egy USB-stickre. A DCI-specifikációk elvileg egy Linux-partíciót írnak elő bizonyos beállításokkal, de nem érdemes ezzel vesződni, az NTFS is tökéletesen működik. Olyan külső hardot válasszunk, aminek nincs szüksége külön áramforrásra, hanem egy USB-kábelen megoldja azt is, és ha lehet, vegyünk hozzá egy strapabíró tokot. Figyeljünk arra is, hogy mindent pontosan másoljunk fel, könyvtár/foldernévvel együtt. Az easyDCP-s hash checket direkt ezen a forgalmazási lemezen végezzük el.
A merevlemezre legyen ráragasztva egy címke a film címével és a forgalmazó adataival – kellemetlen, ha a merevlemezed eltűnik vagy más tokba kerül. Érdemes még más adatokat is csatolni (szintén a merevlemezre ragasztva vagy akár külön papíron): frame rate (fps), képarány (aspect ratio), hossz, méret stb. – és bármilyen különleges kérés a mozigépészhez, hogy a filmed úgy legyen levetítve, ahogy kell.
Ennyi lenne a házi DCP-készítésbe való bevezetés. Természetesen sok mindent lehet még csinálni a DCP-o-matic-kel, minden új verzióban van valami újdonság. A honlapjukon van használati utasítás és egy elég aktív felhasználói fórum is. Sőt, nekem is írhatsz, és megpróbálok segíteni.
Sok DCP-t, teli mozitermeket!
(Fordította Jakab-Benke Nándor)
A digitalizál(ód)ás kihívásai című dossziénkból:
- Mi történt? – A filmipar digitális átállásáról
- Ostromoljuk meg a mozikat – DCP készítése házilag
- A pixelek visszacsukhatatlansága – Bordwell és a digitális átállás
- IFFR Live – a nemzetközi fesztiválok digitalizálódásáról – Interjú Melissa van der Schoor programfelelőssel
- A filmarchívum poézise – Beszélgetés Anca Mitrannal, a román Országos Filmközpont (CNC) igazgatónőjével
- A digitális technológia a filmmegőrzés zsákutcája – Interjú dr. Nikolaus Wostryval, az osztrák filmarchívum műszaki igazgatójával
- A zsebünkben hordott agyunk
- Analóg és digitális között – Filmvetítés és forgalmazás a DCP korában
- Megvakított parasztok vagyunk – A 3D, mint piaci jelenség
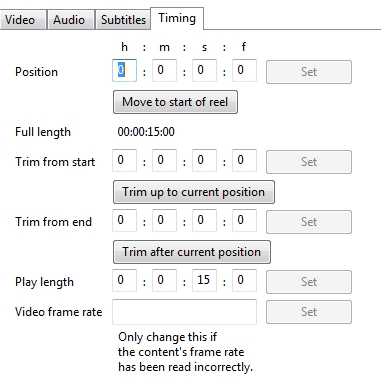



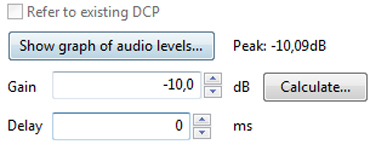





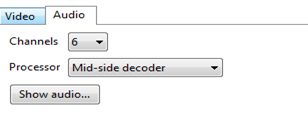




.jpg)